If your Apple laptop or computer is running the latest version of its operating system, you may have found yourself unable to turn off the Do Not Disturb function.
Users of macOS Big Sur have been reporting that this obnoxious bug shows up after the feature turns on automatically. This means absolutely no notifications, which can be a major problem in the Work from Home Era.
This is how to fix it.
First, make sure it's a bug
Open that app from your Applications folder to begin installing the operating system. MacOS Sierra 10.12 can upgrade El Capitan, Yosemite, Mavericks, Mountain Lion, or Lion OS X El Capitan 10.11 can upgrade Yosemite, Mavericks, Mountain Lion, Lion, or Snow Leopard. Close the terminal, and now Miniconda/Anaconda should be successfully uninstalled from your Mac. (Tested on macOS Mojave. Note that you can install Miniconda onto your Mac even when you are not an admin user.) For commonly used conda commands check this post. For the comparison among Anaconda, Miniconda, and Virtualenv with pip, check this post.
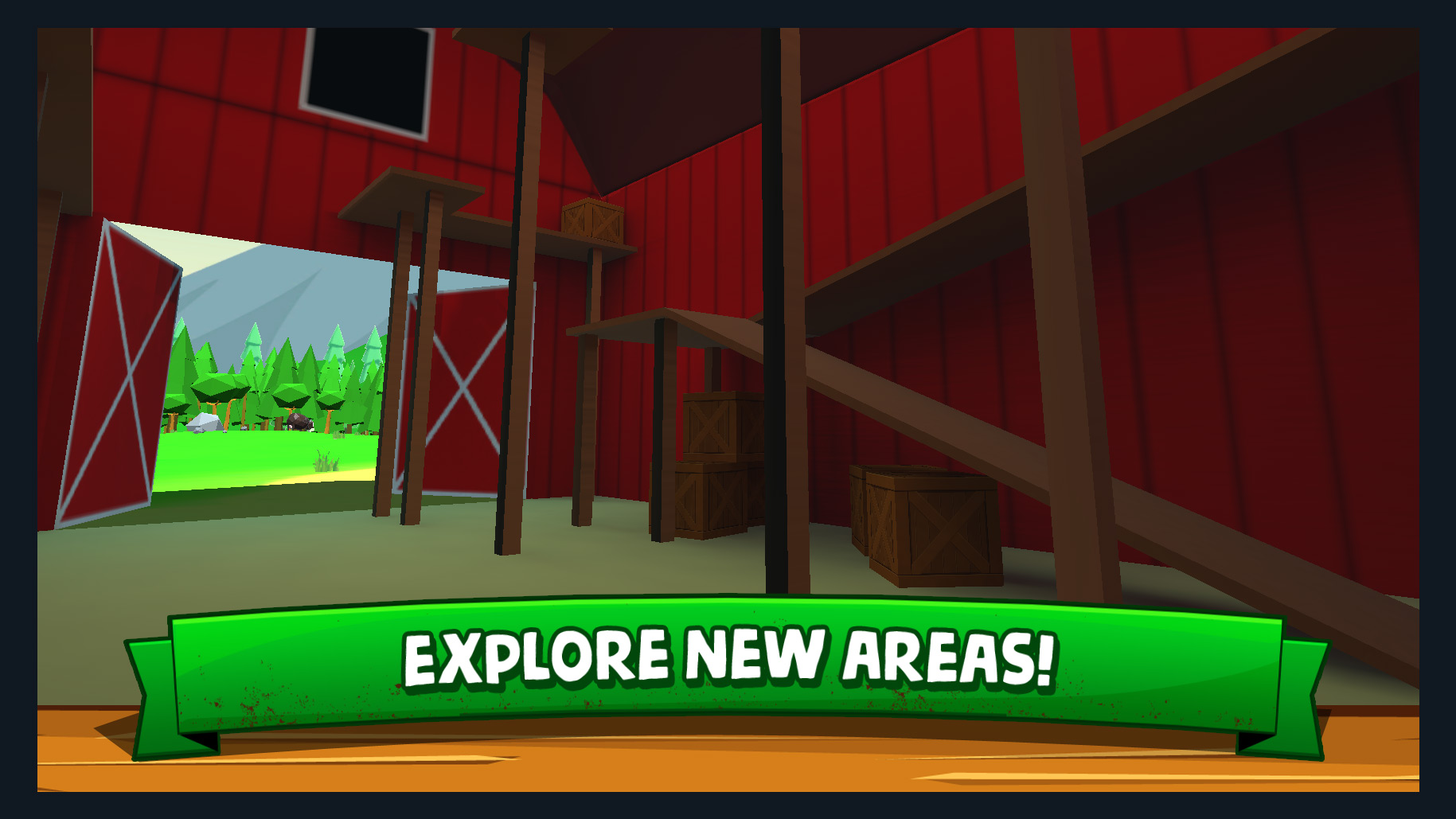
Big Sur is visually quite different from its predecessor, Catalina, so it can be easy to get lost. Before you pull out the big bug-killing guns, make sure you didn't accidentally activate DND mode on your own. Sound of my town mac os.
Machine Gun Gardener Mac Os 11
Apple iMac 21.5in 2.7GHz Core i5 (ME086LL/A) All In One Desktop, 8GB Memory, 1TB Hard Drive, Mac OS X Mountain Lion (Renewed) 4.3 out of 5 stars 1,676 $559.00 $ 559. The Military Armament Corporation Model 10, officially abbreviated as 'M10' or 'M-10', and more commonly known as the MAC-10, is a compact, blowback operated machine pistol/submachine gun that was developed by Gordon B. It is chambered in either.45 ACP or 9mm. Time Machine is the backup utility available on Mac operating systems Leopard (10.5) or above. It is generally used for personal backups, rather than professional, system backups. You can learn how to use Time Machine by connecting a backup drive to your Apple computer and configuring it according to your preferences.
To check, click on the notification icon in the top right corner of your screen (it looks like two toggle switches). In the top right of the menu that appears, you'll see the Do Not Disturb button, which is purple when it's on. Click on it to turn the feature off.
[Related: With mac OS Big Sur, the line between laptop and tablet continues to blur]
If nothing happens or you find the button is not purple (even though the DND moon icon is clearly visible on the top menu bar), you're dealing with a bug and it's time to bring in reinforcements.
Kill the Notification Center
Apple has not put out any official statements regarding this bug, but users have found it is related to a glitch in the Notification Center. Rebooting the app will immediately fix the problem.
Machine Gun Gardener Mac Os Catalina
There are two ways of going at it.
Through Spotlight (command + space bar) find the Activity Monitor. This app will show you all the processes currently running on your machine, even those working in the background. Find Notification Center on the list, click on it to select it, and then click on the X button at the top of the window to stop the process. This should turn off DND and restore your notifications.
If for some reason you can't get to the Activity Monitor, you can reboot the Notification Center through Terminal. Open the tool using Finder or by searching with Spotlight. When you open it, you'll see a window with scary-looking commands resembling the Matrix, which can be intimidating if you're a noob. Don't be afraid—type 'killall NotificationCenter' and hit return.
[Related: Four hidden Mac tweaks to speed up your computer]
The command sounds dramatic, but it's exactly the same as stopping the process from Activity Monitor. The moment you press enter, DND should turn off.
If you don't have the time to deal with either of these solutions, users have also reported that going full screen with any app resolves the issue, though not permanently. If you're using Google Chrome, hit Control + Command + F to go full screen, and again to exit it. If you're using Firefox, Shift + Command + F will do the trick, and hitting the key-combo again will get things back to normal. You can also click on the green circle in the top left of any app window and choose Enter Full Screen on the menu to change its screen allocation.

